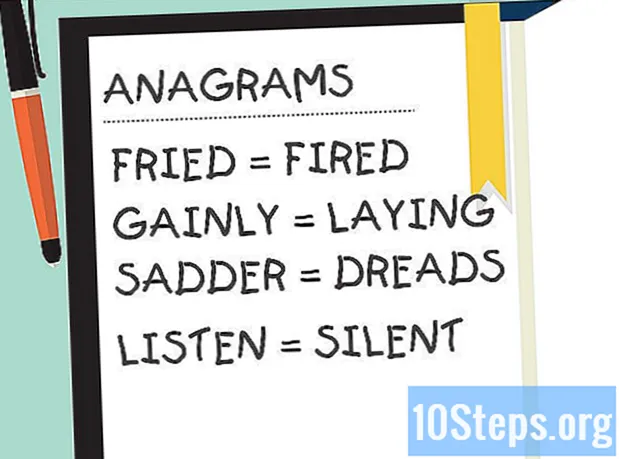Contenido
En este artículo: Uso de Adobe Illustrator Uso de GIMP e InkscapeReferences
Las imágenes vectoriales son el formato ideal para usar para logotipos, imágenes o ilustraciones simples porque tienen líneas y contornos claros. Como se crean con ecuaciones en lugar de píxeles, es posible cambiar el tamaño sin perder claridad. Las imágenes vectoriales a menudo se utilizan en diseño gráfico, diseño de sitios web y marketing. Aunque la mayoría de ellos se crean desde cero, puede usar programas de edición de imágenes para "dibujar" imágenes JPG antes de convertirlas en imágenes vectoriales.
etapas
Método 1 de 3: Usa Adobe Illustrator
-

Abra Adobe Illustrator. Es un programa profesional de creación de imágenes y es la forma más fácil de crear imágenes vectoriales a partir de archivos JPG. Si no tiene acceso, consulte la siguiente sección para obtener instrucciones sobre el uso del software gratuito GIMP e Inkscape. -

Ir al plan de trabajo rastreo. Puede hacer esto haciendo clic en el menú en la esquina superior derecha y seleccionando rastreo. Verás el cartel Imagen de seguimiento. -

Agregue la imagen que desea convertir. Puedes hacerlo desde el menú expediente o arrastrando la imagen al software. -

Seleccione la imagen en el lienzo. Las opciones de trazado en el panel se activarán. -

Marca la casilla preestreno en el panel Esto le permitirá ver qué producirán los diferentes parámetros antes de confirmarlos, pero esto aumentará el tiempo de carga entre los cambios de imagen. -

Pruebe una de las configuraciones del panel. Hay cinco botones preestablecidos en la parte superior del panel y otras configuraciones disponibles en el menú desplegable. La fila superior de botones incluye la siguiente configuración.- Color automático: crea un grupo personalizado de colores basado en los colores originales.
- Color alto: intente recrear los colores originales.
- Colores bajos: crea una versión simplificada de los colores originales.
- Escala de grises: reemplaza los colores con tonos de gris.
- Blanco y negro: reduce los colores a blanco y negro.
-

Use el control deslizante para ajustar los colores. En general, las imágenes convertidas en imágenes vectoriales ya no tienen sus colores naturales, por lo que obtendrá mejores resultados al reducir la cantidad de colores que usa. Esto permite una mejor apariencia de la imagen. -

Abre la seccion avanzado del panel. Esto permite un control más preciso de la trama. -

Usa el control deslizante caminos. Permite ajustar la precisión del seguimiento de píxeles. Al mover el cursor hacia la izquierda, perderá precisión, al moverlo hacia la derecha, hará que la línea sea más precisa. Una línea menos precisa hace que los bordes sean más suaves. -

Usa el control deslizante esquinas. Ajusta la redondez de las esquinas. Muévalo hacia la izquierda para redondear las esquinas y obtener una imagen más suave. -

Usa el control deslizante ruido. Permite saber qué grupos de píxeles se considerarán molestias que no se incluirán en la trama. Esto le ayuda a enderezar las líneas y suavizar los bordes irregulares. -

Haga clic en rastro cuando hayas terminado. Illustrator ejecutará la trama, lo que puede llevar algo de tiempo. -

Selecciona el boton expandir. Convierte el objeto en rutas vectoriales y reemplazará la imagen JPG con la imagen vectorial. -

Exporte la imagen como un archivo vectorial. Una vez que haya terminado de dibujar, puede exportar la imagen terminada como un archivo vectorial.- Haga clic en expediente → Guardar como.
- Guarde una copia como un archivo AI. De esta manera, será fácil volver a abrirlo con Illustrator más adelante si desea realizar cambios en él.
- Seleccione un formato vectorial del menú Guardar como tipo. Esto incluye SVG (para Internet) y PDF (para imprimir).
- No lo guarde en formato PNG o JPG, no son archivos para imágenes vectoriales.
Método 2 Use GIMP e Inkscape
-

Descargue e instale GIMP e Inkscape. Estos son programas gratuitos de código abierto que puede usar para crear imágenes vectoriales a partir de archivos JPG. GIMP es un programa de procesamiento de imágenes similar a Photoshop, mientras que Inkscape es un editor de imágenes vectoriales similar a Illustrator. Ambos ofrecen versiones disponibles, independientemente de su sistema operativo.- Puede descargar GIMP en gimp.org. Inicie el asistente de instalación para su sistema operativo y deje la configuración predeterminada.
- Puede descargar Inkscape en inkscape.org. Inicie el asistente de instalación y deje la configuración predeterminada.
- Este método solo funciona para imágenes simples con colores básicos como logotipos o emblemas. Si desea convertir una imagen con muchos detalles, tendrá que tomar mucho tiempo para suavizar los bordes y encontrar los colores correctos.
-

Usa la herramienta Seleccionar rectángulo. Le permite seleccionar una parte de la imagen que desea convertir en una imagen vectorial. Use la herramienta de selección para crear un borde grueso alrededor de la imagen. Entonces será más fácil para usted volver a colorearlo. -

Haga clic en el menú imagen. Luego seleccione Recortar a selección. Esto eliminará cualquier imagen, excepto el área que ha seleccionado. -

Elige el menú nuevamente imagen. seleccionar recorte automático. Esto reduce la selección. -

Exporta el archivo. Una vez que haya terminado de recortarlo, puede exportarlo. Haga clic en expediente → Exportar como. Deje la configuración predeterminada y asigne un nombre a su archivo que lo ayude a recordar que es en el que trabajó. -

Ábrelo con Inkscape. Después de la exportación, puede abrirlo en Inkscape. Luego lo verá aparecer en el espacio de trabajo de Inkscape. -

Haga clic en la imagen para seleccionarla. Debe seleccionarlo antes de poder rastrearlo. -

seleccionar camino → Trazado de mapa de bits. Esto abrirá la ventana de trazado de mapa de bits. -

Elige los diferentes métodos. Haga clic en el botón actualización. Luego verá una vista previa de la imagen vectorial con el método que ha elegido.- la opción colores le dará el resultado aproximado más cercano a la imagen original.
-

Ajuste la configuración para los métodos preestablecidos. Puede ajustar algunos para la mayoría de los métodos preestablecidos. Haga clic en actualización después de cada cambio de parámetros para ver los resultados. -

Haga clic en bueno cuando estés satisfecho Se trazará la imagen original y se reemplazará por la imagen vectorial. -

uso Editar rutas por nodos para otros ajustes Esta herramienta le permitirá seleccionar áreas de imagen vectorial y dibujar nodos para ajustar el tamaño y el tono. Haga clic en una parte de la imagen para abrir cuadros pequeños. Arrástrelos para cambiar la forma de su selección. -

Usa la herramienta Romper camino para separar nodos Durante el dibujo, algunas partes de la imagen se conectaron, entonces lo que no debería. la herramienta Romper caminos le permite separarlos eliminando algunos nodos. -

Guarde la imagen como un archivo vectorial. Una vez que esté satisfecho con el resultado, puede guardarlo en un archivo vectorial.- Haga clic en el menú expediente y seleccione Guardar como.
- Elija el formato de vector que desee del menú Guardar como tipo. Entre los formatos más comunes están SVG (para Internet) y PDF (para imprimir).
- Guarde una copia en formato SVG para poder volver a ella más tarde y realizar cambios.