
Contenido
Lea este artículo para aprender a organizar sus mensajes de Gmail en etiquetas, que actúan como carpetas, separando los correos electrónicos por categorías. Puede crear y marcar correos electrónicos tanto en la aplicación móvil de Gmail como en la versión de escritorio.
Pasos
Método 1 de 2: crear etiquetas en el escritorio de Gmail
Acceder al Gmail en un navegador de Internet. Si ya ha iniciado sesión, se mostrará la bandeja de entrada.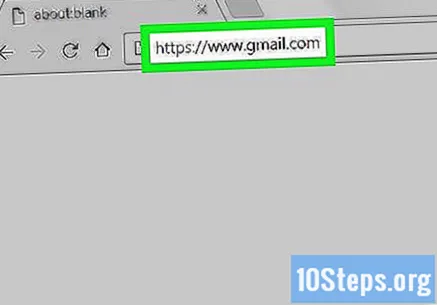
- De lo contrario, haga clic en "Iniciar sesión" en la esquina superior derecha de la pantalla e ingrese su correo electrónico y contraseña para continuar.
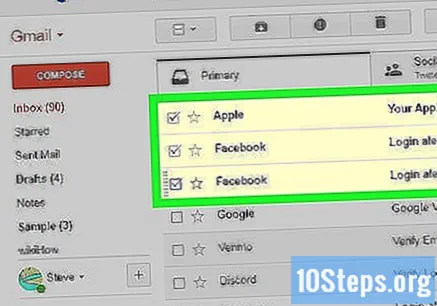
Seleccione los correos electrónicos que desea mover. Haga clic en el cuadro del lado izquierdo de cada mensaje.
Haga clic en el icono "Marcadores", que es una etiqueta y está en la parte superior del cuadro de entrada, debajo del campo de búsqueda. Aparecerá un menú desplegable.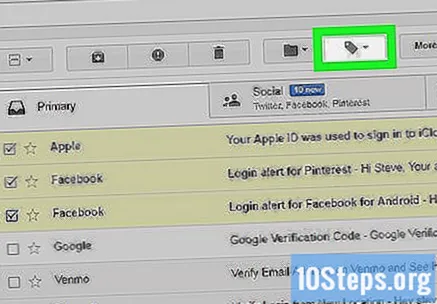
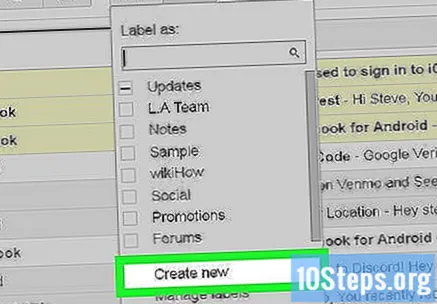
clickea en Crear nuevoal final del menú desplegable. Aparecerá otra ventana.- Si ya ha creado marcadores, aparecerán en el menú desplegable. Para mover los correos electrónicos seleccionados a las carpetas respectivas, simplemente haga clic en el nombre deseado.
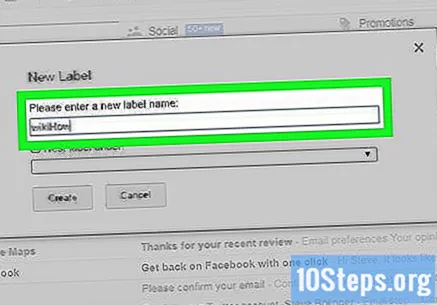
Introduzca el nombre del marcador que se creará. Ingrese un nombre en el cuadro de texto en la parte superior de la ventana emergente.- También puede elegir "Marcador anidado activado" y elegir un marcador existente. Lo que cree se convertirá en una "subcarpeta" del marcador principal.
clickea en Crearen la esquina inferior derecha de la ventana. Aparecerá la etiqueta y se le agregarán los correos electrónicos que eligió anteriormente.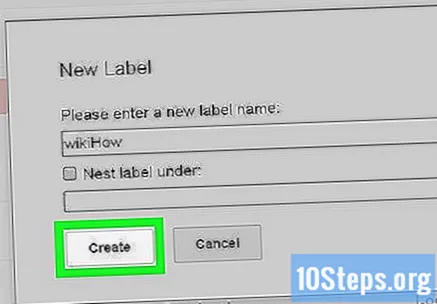
Oculte los correos electrónicos comprobados de su bandeja de entrada. Si desea "ocultar" los mensajes que ya ha marcado, haga clic en el botón "Archivo" (un cuadro con una flecha apuntando hacia abajo en la parte superior de la pantalla). Los correos electrónicos seleccionados desaparecerán de la bandeja de entrada, pero se pueden ver haciendo clic en la etiqueta correspondiente, que estará entre las opciones de la izquierda.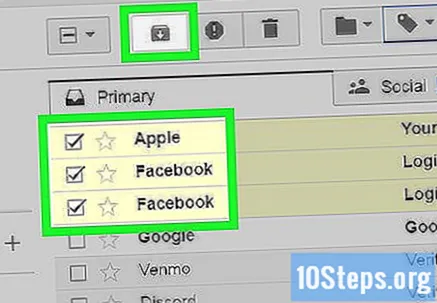
- Es posible que deba hacer clic en “Más ▼O desplácese hacia abajo para encontrarlo.
Agrega otros correos electrónicos a la etiqueta. Para insertar otros mensajes en la misma etiqueta, selecciónelos haciendo clic en el cuadro al lado. Luego, haga clic en el ícono de una etiqueta y el nombre de la etiqueta en el menú desplegable.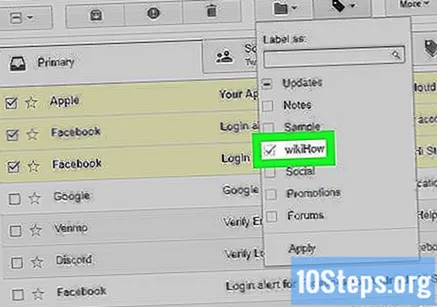
- También funcionará hacer clic y arrastrar los correos electrónicos seleccionados al nombre de la etiqueta a la izquierda.
Método 2 de 2: creación de etiquetas en la aplicación móvil de Gmail
Abra Gmail tocando su icono (una "M" sobre un fondo blanco). Serás redirigido a tu bandeja de entrada si ya estás conectado.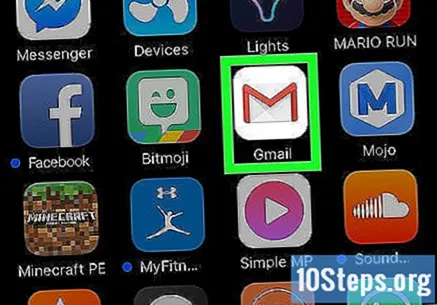
- De lo contrario, ingrese el correo electrónico y la contraseña y toque "Iniciar sesión".
En la esquina superior izquierda de la pantalla, elija el icono ☰. Aparecerá un menú.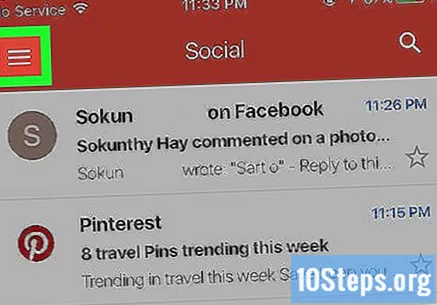
Desplácese hacia abajo y toque + Crear nuevo, casi al final del menú. Aparecerá una ventana emergente.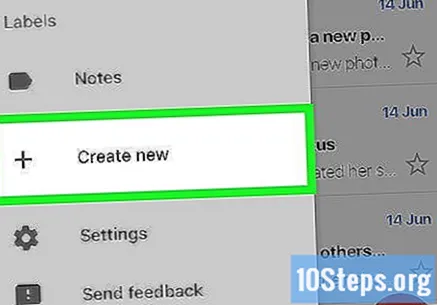
Crea el marcador. Ingrese su nombre y seleccione "Listo" en la esquina superior derecha de la pantalla.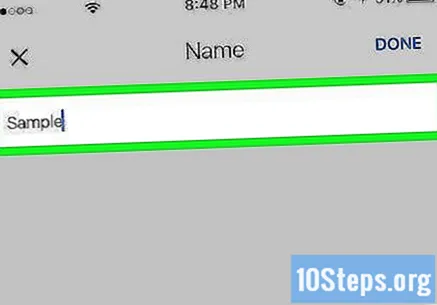
Tocar ☰ para que vuelva a aparecer el menú.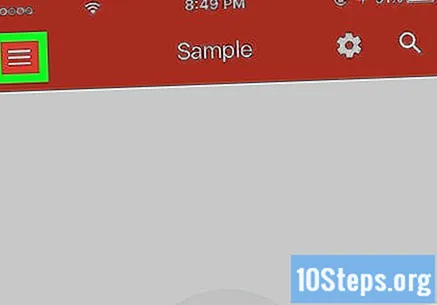
Desplácese hacia arriba y elija Primarioen la parte superior del menú. Volverá a la pantalla principal de la bandeja de entrada.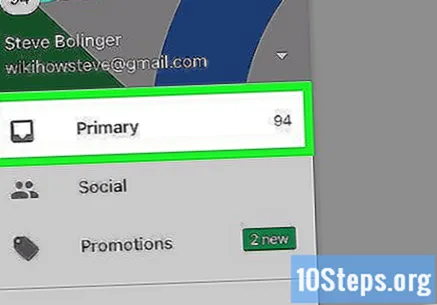
- Otra opción es tocar los marcadores "Social", "Promociones" o "Actualizaciones", si lo desea.
Seleccione los mensajes que se deben mover a la carpeta. Mantén presionado un correo electrónico hasta que aparezca una marca a tu izquierda; luego, simplemente elija los otros correos electrónicos que desea mover.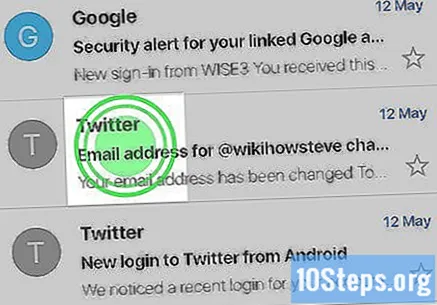
Tocar ⋯, en la esquina superior derecha de la pantalla; aparecerá un menú emergente.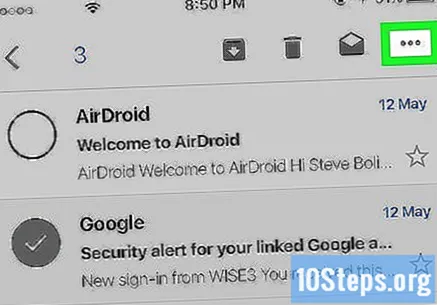
- En Android, el icono se reemplaza por “⋮”.
Elección Cambiar etiquetasen la parte superior del menú.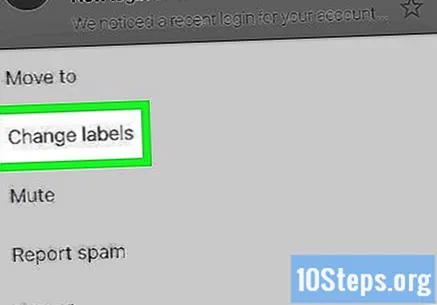
Toque el marcador para marcar su casilla de verificación (a la derecha).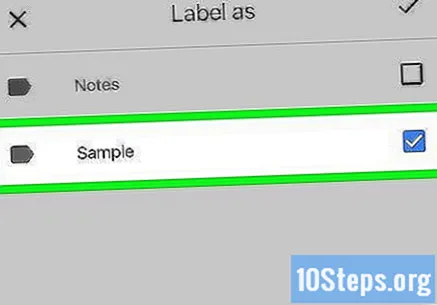
- Si tiene más de una etiqueta, puede tocar a todos los que desee vincular a los mensajes que ha seleccionado.
Toca el icono ✓en la esquina superior derecha de la pantalla. La etiqueta se aplicará a los correos electrónicos que se hayan seleccionado, agregándolos a la carpeta correspondiente.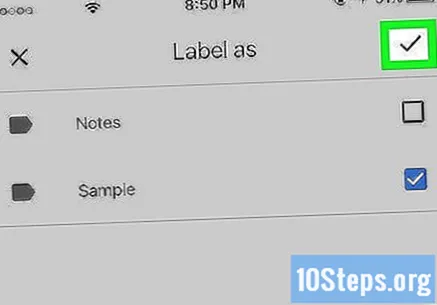
- Para ocultar los correos electrónicos de su bandeja de entrada, selecciónelos y toque el botón "Archivo" (una flecha hacia abajo dentro de un cuadro negro) en la parte superior de la pantalla.
- Vea el marcador tocando “☰”, desplácese hacia abajo y elija su nombre. Se mostrarán todos los mensajes que hayan sido "etiquetados" para esa etiqueta.
Consejos
- A pesar del nombre diferente, los marcadores funcionan exactamente de la misma manera que las carpetas.
Advertencias
- Al usar Gmail en una computadora de escritorio, la lista de opciones en el lado izquierdo de la bandeja de entrada de Gmail será diferente, según sus etiquetas y otras configuraciones.


