
Contenido
- etapas
- Parte 1 Acceda al menú de configuración
- Parte 2 Configurar una red inalámbrica
- Parte 3 Redireccionar puertos
- Parte 4 Acceso al bloque
¿Está intentando configurar una red doméstica con su nuevo enrutador Linksys? ¡Desea asegurarse de haberlo configurado correctamente para evitar usuarios no deseados y proteger su información personal! Configurar su enrutador y hacerlo operativo solo lleva unos minutos.
etapas
Parte 1 Acceda al menú de configuración
-
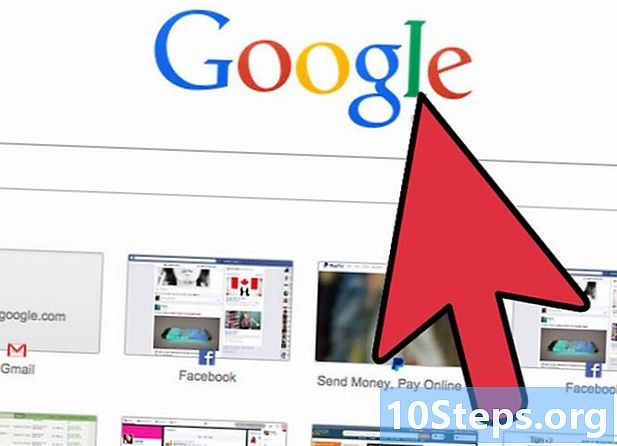
Inicie sesión con un navegador web. Cuando comience a configurar su enrutador, conéctelo a una computadora con un cable Ethernet. Esto asegurará que no se desconecte si se realizan cambios en la red inalámbrica. Abra cualquier navegador web e ingrese la dirección del enrutador en la barra de direcciones.- Prácticamente todos los enrutadores Linksys están disponibles en 192.168.1.1.
- Si no puede acceder al enrutador desde su navegador, la opción "Administración vía web" puede estar deshabilitada. Si es así, presione y mantenga presionado el botón Restablecer en la parte posterior de su enrutador para restablecer la configuración predeterminada de fábrica.
-
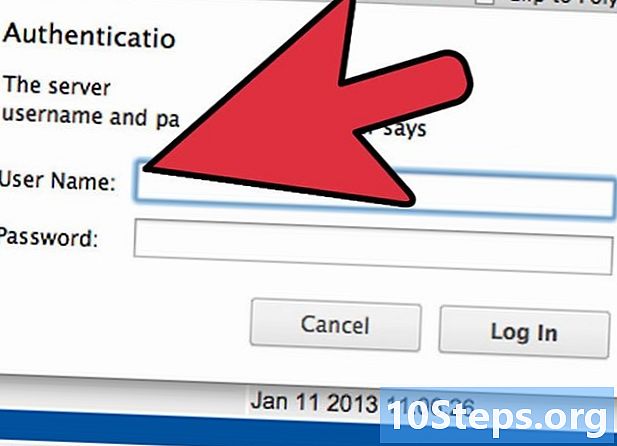
Ingrese su nombre de usuario y contraseña. Cuando intente acceder al enrutador desde la web, se le solicitará el nombre de usuario y la contraseña de su enrutador. Estos datos pueden variar de un enrutador a otro, pero los valores predeterminados deben indicarse en su documentación. Si no puede encontrarlo, puede restablecer el enrutador a su configuración de fábrica y luego buscar el modelo de enrutador en línea.- La mayoría de los nombres de usuario predeterminados son "admin".
- La mayoría de las contraseñas predeterminadas son "admin" o nada.
-
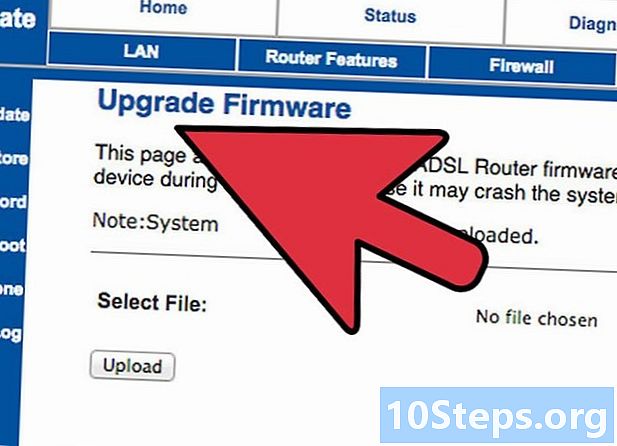
Utiliza el software de configuración. Muchos enrutadores Linksys más nuevos vienen con un CD de instalación que puede instalar un programa de configuración. Esto le permitirá cambiar la configuración sin tener que iniciar sesión a través de un navegador web. En general, no necesitará ingresar un nombre de usuario y contraseña para usarlo.- Una vez que haya abierto el software de configuración, los menús generalmente serán los mismos que los del navegador.
Parte 2 Configurar una red inalámbrica
-
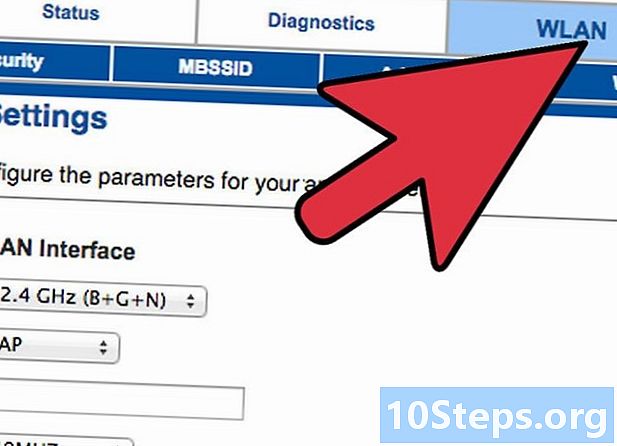
Click en la pestaña Sin hilos. Cuando abra la utilidad de configuración por primera vez, accederá a la página de configuración básica. Puede dejar todas estas configuraciones en sus valores predeterminados a menos que su ISP especifique lo contrario. Cuando haga clic en la pestaña Inalámbrico, se lo dirigirá a la sección Configuraciones inalámbricas básicas.- Esta sección le permitirá crear y proteger su red inalámbrica. Es importante que lo cambie de su configuración inicial predeterminada, por seguridad.
-

Dale un nombre a tu red. En la seccion Ajustes inalámbricos básico, habrá un campo Nombre de red inalámbrica (SSID). Este es el nombre de su red, que aparecerá en la lista de redes disponibles para sus dispositivos inalámbricos. Asegúrese de no incluir información personal, ya que cualquiera puede ver este nombre.- Puede mantener el modo de red y el canal predeterminado a menos que su ISP especifique lo contrario.
-
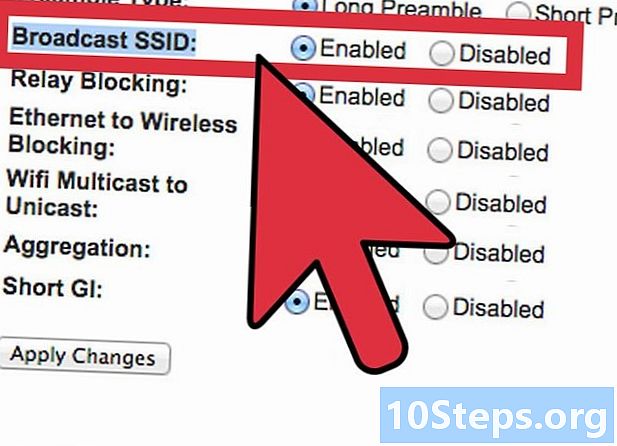
Activa la transmisión. Asegúrese de que la opción habilitado ser seleccionado para Transmisión inalámbrica SSID. Esta opción esencialmente enciende su red inalámbrica y permite que se descubra. Una vez que hayas terminado, haz clic en el botón Guardar configuración. -
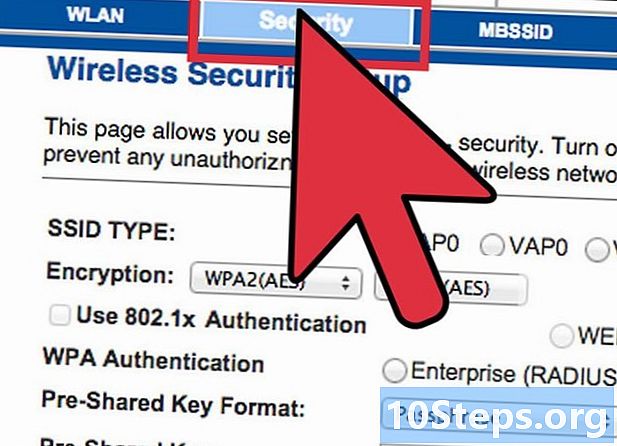
Asegure su red. Click en la sección Seguridad inalámbrica para abrir sus opciones de seguridad inalámbrica. Aquí podrá establecer el tipo de cifrado y contraseña.- Modo de seguridad: configúrelo en WPA2 si es posible. Esta es la última versión de cifrado y la forma más segura de proteger su red. Nota: No todos los dispositivos más antiguos son compatibles con WPA2. Si su impresora u otro dispositivo no puede usarlo, cambie a WPA o WEP.
- Frase de seguridad: esta es la contraseña que las personas deberán indicar cuando intenten conectar sus dispositivos a su red. Asegúrese de que la contraseña sea segura para evitar intrusiones.
-
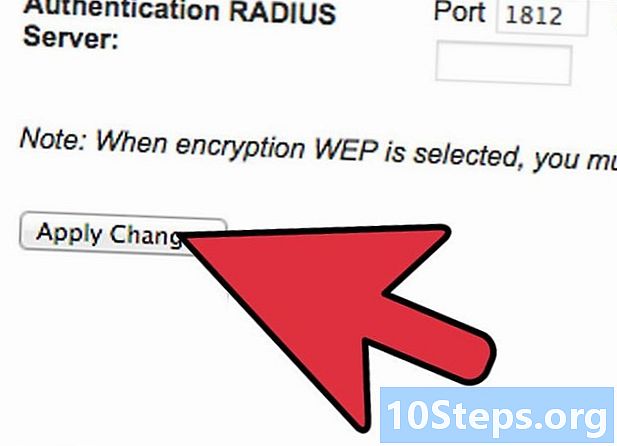
Haga clic en Guardar configuración cuando haya finalizado. Su enrutador aplicará los cambios y se reiniciará. Su red inalámbrica ahora está habilitada y segura.
Parte 3 Redireccionar puertos
-
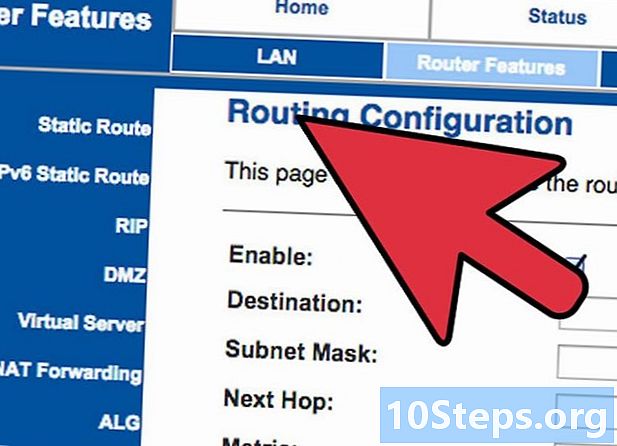
Haga clic en Apps y juegos. Si tiene programas que necesitan acceso sin restricciones a puertos específicos, deberá abrirlos a través de la página de configuración del enrutador. Para abrir los puertos, necesitará conocer la dirección IP del dispositivo que ejecuta el programa.- Para verificar la dirección IP de su computadora, consulte esta guía.
- Para ver la lista de dispositivos conectados a su enrutador y sus respectivas direcciones IP, haga clic en la pestaña estado, luego seleccione Red local. Haga clic en el botón Tabla de cliente DHCP para ver la lista
-
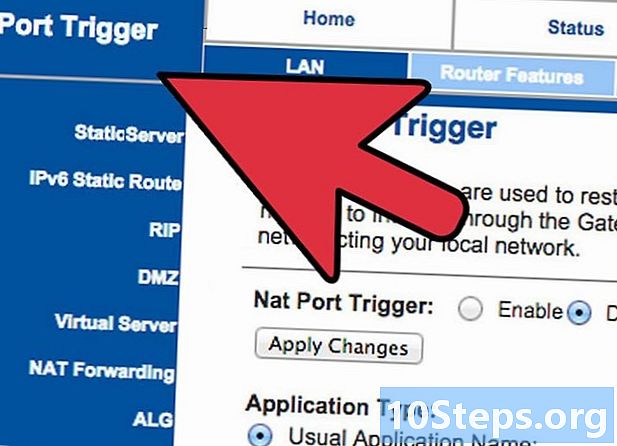
Especifique los datos de reenvío de puerto. En una línea vacía en la sección Rango de reenvío de puertos de la pestaña Apps y juegos, ingrese la información del programa al que desea redirigir los puertos. En el campo solicitud, ingrese el nombre de la aplicación. Puedes ingresar lo que quieras, es para tu información. -
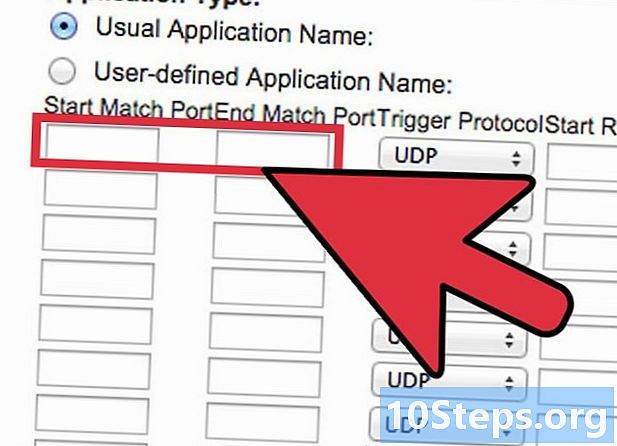
Elija su puerto de salida y el puerto final. Especifique un puerto solo si la aplicación lo solicita. Abrir puertos puede ser una amenaza para la seguridad de su red. Si abre solo un puerto, ingrese el mismo valor en ambos campos Inicio y final. -
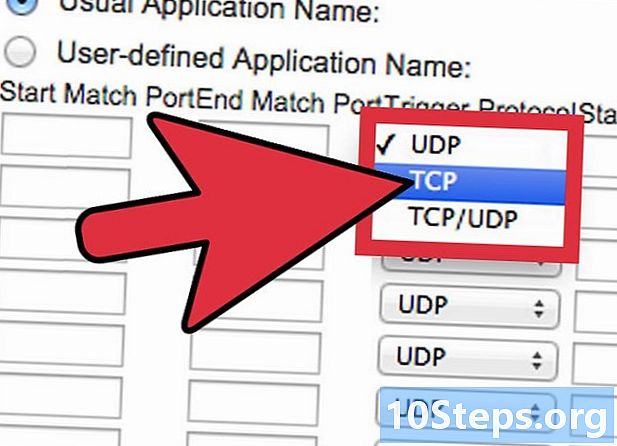
Selecciona tu protocolo. Su aplicación puede decirle qué protocolo específico (TCP o UDP) debe establecerse para el puerto abierto. Si no está seguro, seleccione ambos. -
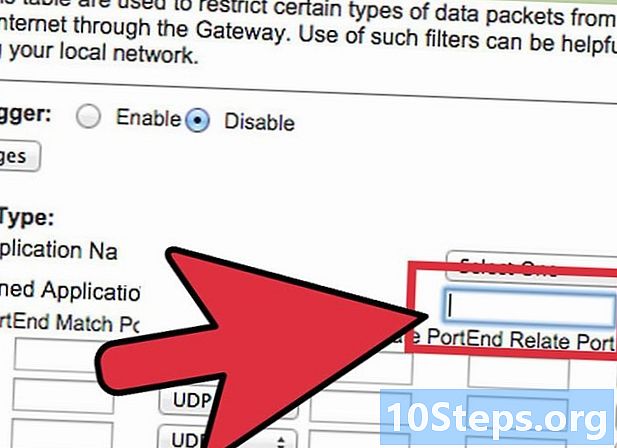
Ingrese la dirección IP a la que está redirigiendo el puerto. Esta es la dirección del terminal que ejecuta la aplicación. Solo necesitará ingresar los últimos dígitos del grupo de la dirección IP. -
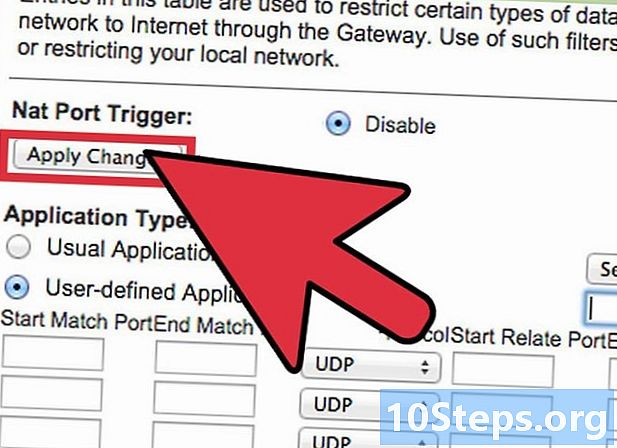
Habilitar el reenvío de puertos. Una vez que haya terminado de ingresar toda la información, marque la casilla activado para configurar la nueva regla. Desplácese hacia abajo y haga clic en el botón Guardar configuración para reiniciar el enrutador y aplicarlos.
Parte 4 Acceso al bloque
-
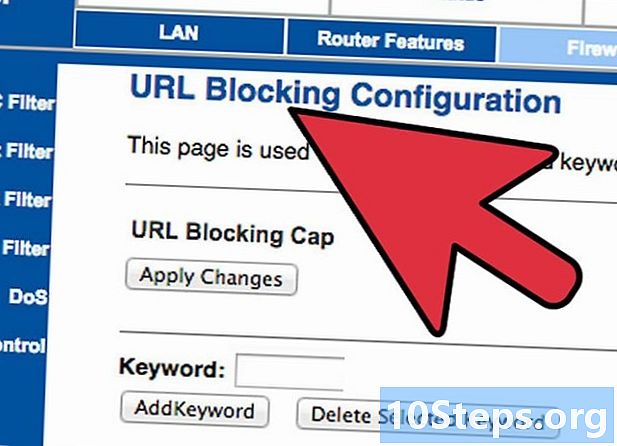
Abre la pestaña Restricciones de acceso. Esta sección de la configuración del enrutador le permitirá establecer restricciones de acceso a Internet para cualquiera de los dispositivos conectados a la red. Puede bloquear completamente el acceso a Internet en cualquier momento, así como bloquear sitios web o palabras clave particulares. -
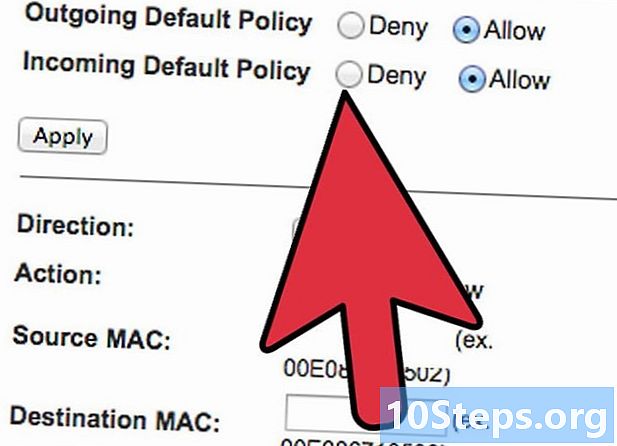
Crea una política de acceso. En el campo Ingrese el nombre de la política, asigne a su política de acceso un nombre que pueda recordar fácilmente. Puede cambiar entre varias políticas utilizando el menú desplegable en la parte superior de la página. -
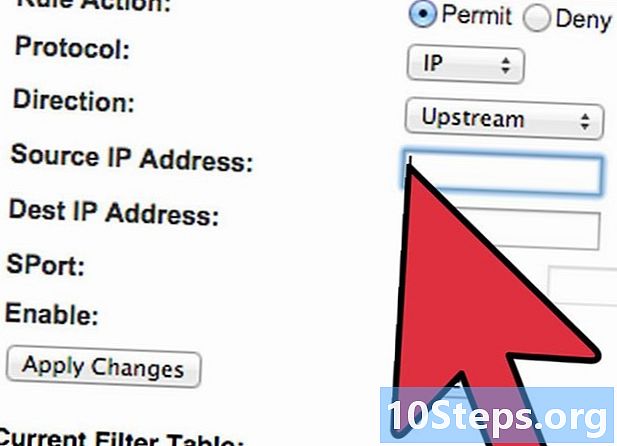
Agregar funciones a la política. Haga clic en el botón Modificar la lista de computadorase ingrese las direcciones IP de los dispositivos para los que desea habilitar la política. Esto es útil si desea que la computadora de los niños no tenga acceso por la noche o que limite el acceso de los empleados durante el día. -
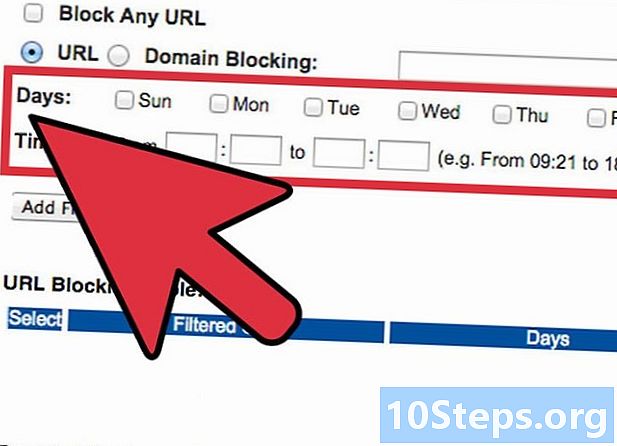
Configurar los horarios. Usa las secciones Día y Hora para definir cuándo quieres bloquear internet. Mientras la política esté activa, los dispositivos seleccionados no podrán acceder a Internet en absoluto durante estos días y horas. -
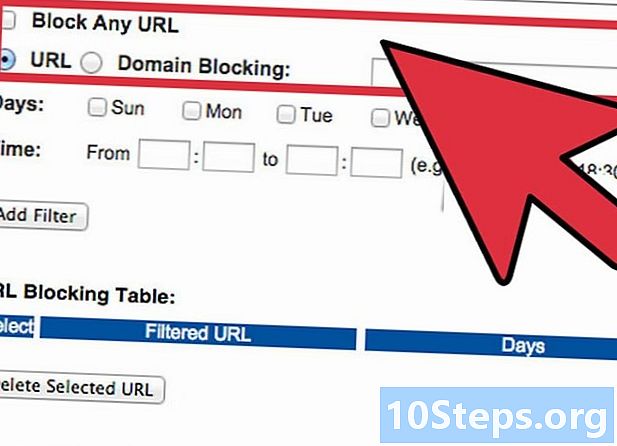
Bloquear sitios web específicos. En la sección debajo del calendario, puede ingresar sitios web específicos que desea que el enrutador bloquee. Los sitios web enumerados aquí serán inaccesibles para cualquier persona en la lista de políticas. También puede bloquear ciertos sitios web en función de las palabras clave contenidas en el sitio web, lo que le permite bloquear muchos más sitios individuales. -
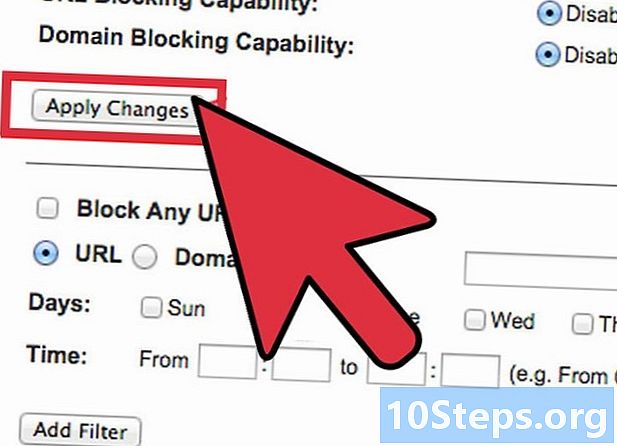
Activa la política. Una vez que haya terminado de configurar la política, active la opción activado luego haga clic en el botón Guardar configuración al final de la página. Su enrutador se reiniciará y su nueva política entrará en vigencia.


